In one of the earlier posts, I showed you to create a bootable USB using Microsoft Windows 7 USB/DVD Download Tool. This tutorial focuses on creating a bootable USB in Windows 10 with a third-party tool which is called Rufus-2.16.
Create a Bootable USB in Windows 10
Step 1. Download the tool from here
Step 2. Plug-in the USB into your computer.
Step 3. Double-click the .exe file you just downloaded in step 2.
Step 4. During warning, click Yes.
Step 5. Choose the USB from device text box.
Step 6. Choose the partition scheme and target system type.
Step 7. Select 'Create a bootable disk using' and choose ISO image. Click the DVD icon and provide the path of an ISO image from your local hard drive. Leave other option as default.
Step 8. Click start and ignore the warning.
Wait for the wizard to complete.
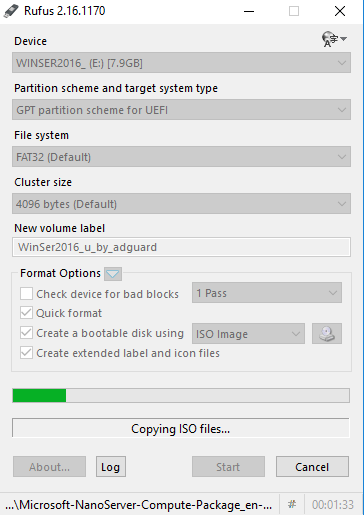
EmoticonEmoticon